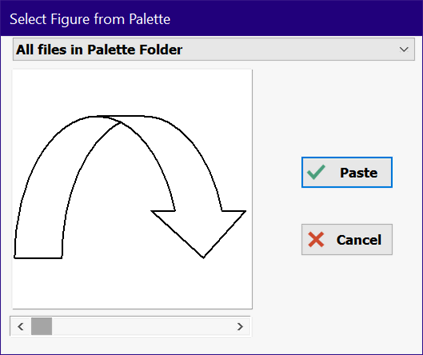
Diagram Window Palette
The Diagram Window Palette provides access to graphic objects that can be placed on the Diagram (or child Diagram) window. Many useful graphic objects are provided with EES. In addition, users can provide their own graphic items.
The files that are included in the Palette are located in the EES Userlib\Palette directory or within a folder in this directory. Graphic items can be provided in files with any of the following formats:
*.bmp BitMap
*.emf Enhanced Metafile
*.jpg Joint Photographic Experts Group
*.wmf Windows Metafile
The user can add files with these formats to the Userlib\Palette folder or to a sub-folder in the Userlib\Palette folder.
When the Access Palette button on the Diagram Window Toolbar is clicked EES will bring up a dialog window that displays the files in the Userlib\Palette directory, as shown
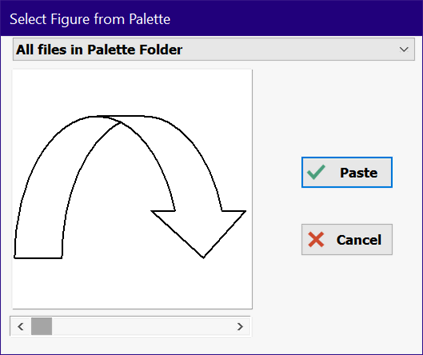
The drop-down list at the top of the dialog provides control over which files are displayed. By default, all files in the Userlib\Palette folder and sub-folders within this folder will be displayed. Clicking on the drop-down list will display the sub-folders in the Userlib\Palette folder. If a sub-folder is selected, then only the files in the selected sub-folder will be displayed.
The contents of the graphic files in the selected directory are shown, one at a time, in the white rectangle. Click the scroll bar to display the contents of other graphic files in the selected folder. Note that the graphic is scaled to fit in the rectangle. The actual size may be larger or smaller than the displayed size.
Click the Paste button to Paste the graphic item into the Diagram window. Once it is placed on the Diagram window, the graphic item can be moved to a different location or it can be stretched or scaled. To move the item to different location, press and hold the left mouse button down on the item while sliding the item to a new location. Alternatively, the arrow keys can be used to precisely move the item. The first press of an arrow key moves the item 5 pixels. Subsequent presses (within 3 seconds) move the item 1 pixel, allowing fine control. Holding the arrow key down for more than 3 seconds causes the speed at which it moves to increase.
To change the size of the item, click on one of the eight handles (small boxes) that surround the item when it is selected, as shown below. Hold the left mouse button down while sliding it to a new location. If you hold the Shift key down while changing the size of the item, the aspect ratio will be held constant.
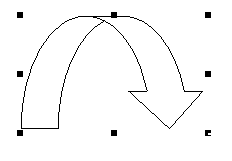
Right-clicking on the graphic item will display a popup menu.
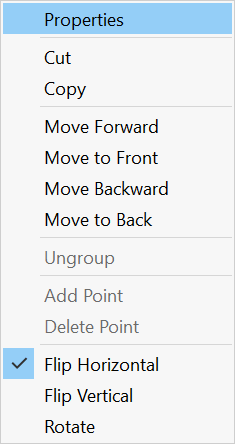
Select the Properties menu item to bring up a dialog that allows the attributes of the item to be changed. The dialog also allows a name to be assigned to the item use in animation. Note that the selected object can be flipped horizontally or vertically using the menu items in the popup menu or the check boxes in the Properties dialog.