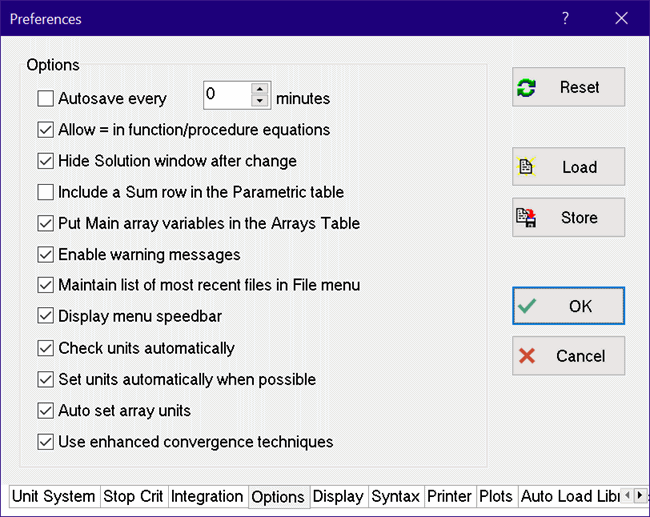
Options Tab (Preferences Dialog)
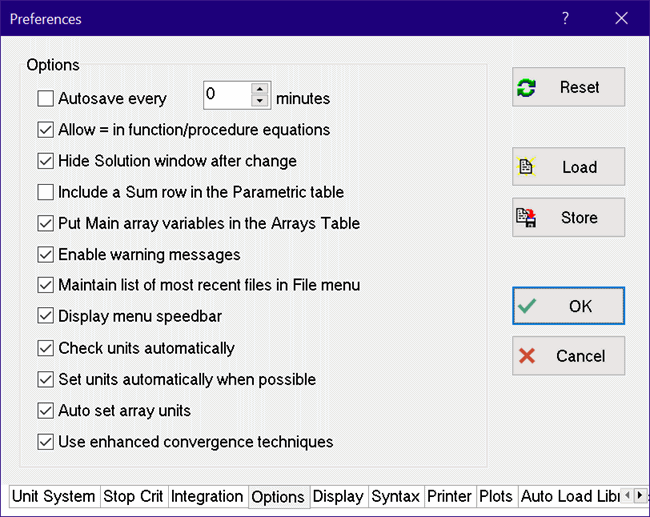
Autosave every XXX minutes instructs EES to save all information at regular intervals. The information is saved to a temporary .EES file that has the same name as the open EES file, but with a tilde (~) preceding the filename. For example, file C:\EES32\ABC.EES will be autosaved as C:\EES32\~ABC.EES. Under normal operation, the autosave file is deleted when a new file is created or opened or when EES is closed at the end of the work session, so do not depend upon it for permanent storage. You should always save any file that you intend to use at a later time using the Save or Save As commands. However, if EES quits unexpectedly, the last saved copy of the backup file should still be available in your directory.
Allow = in functions/procedure equations removes the forced distinction between the assignment statements in functions and procedures and the equalities used in the main program of the EES Equations window. The equations used in functions/procedures are similar to those used in FORTRAN, C or Pascal. In assignment statements, the variable on the left of the equation is set to the value on the right of the equation. The equation X:=X+1 is permitted in a Function or Procedure, but not in a module or in the EES main program. To accentuate this difference, Functions and Procedures normally use the := sign (as in Pascal) rather than an = sign in the equations. Select this option only if you wish to override this requirement.
Hide Solution window after change will cause the Solution, Arrays, Residuals and Computational Flow windows to be hidden if a change is made to the Equations window after a calculation is completed.
Include a Sum row in the Parametric Table will display the sum of the values in each column of the Parametric Table in the bottom row of the table. The values in the Sum row are updated after the Solve Table or Min/Max Table calculations are completed. The option can also be turned on or off with the $SUMROW directive or by right-clicking in the first column of the table and selecting Show Sum from the popup menu.
Put Main array variables in the Arrays Table allows array variables (variables that include brackets surrounding a subscript number) to be displayed in the Arrays table window after calculations are completed with the array index value in the first column. This option can also be turned on or off with the $ARRAYS directive. Note that the array variables in functions, procedures, subprograms, and modules can also be displayed in separate tabbed windows of the Arrays table window by using the $ARRAYS directive.
Enable warning messages is the master switch affecting whether or not warning messages will be shown. Warning messages may be generated internally if, for example, thermodynamic property correlations are being applied beyond their range of applicability, or by the user with the WARNING procedure. These messages will be generated only if this otption is checked. This option can also be turned on or off with the $WARNINGS directive. When this option is on (the default), warning messages will automatically appear in the Warning Information dialog window after calculations are completed unless Warnings has been turned off with the control in the status bar of the Equations window. In this latter case, the warnings will still be visible in the Warnings window accessible from the Windows menu. Note that the display of warnings can in some cases significantly increase computational time.
Maintain a list of most recent files in File menu will, if selected, provide menu items for up to eight recently opened files. Selecting any of these menu items will open the corresponding file, just as if the Open command were selected. The file names are stored in a file called EES.FNL. You can delete this file if you wish to reset the list. This option should be disabled when there are multiple users, as in a network installation.
Display menu speedbar will, if selected, present a series of buttons on a palette directly below the main menu. These buttons provide quick access to the most frequently applied EES menu commands. The menu speedbar can be hidden by deselecting this option.
Check units automatically will, if enabled, check the unit consistency of each equation when the Solution Window or Residuals window is displayed. This option can also be invoked from the Equations window with the $CHECKUNITS directive.or by clicking the Unit Chk panel in the status bar at the bottom of the Equations Window.
Set units automatically when possible will, if enabled, cause EES to enter the units of variables for which the units have not been previously specified. Units will be set only when a variable is by itself on the left hand side of an equal sign and a unit warning would otherwise occur. Note that the same effect can be accomplished using the $AutoSetUnits directive.
Auto set array units will, if enabled, set the units (and alternate units) of every variable in an array to the units of the first array variable. This action occurs when the Arrays table is displayed and when exiting the Variable Information dialog after clicking the OK button. This setting can also be made using the $AutoSetArrayUnits directive.
Use enhanced convergence techniques will, if checked, algebraically rearrange equations into equivalent forms that converge more readily, reducing the need to provide guess values.
Return to Preferences dialog