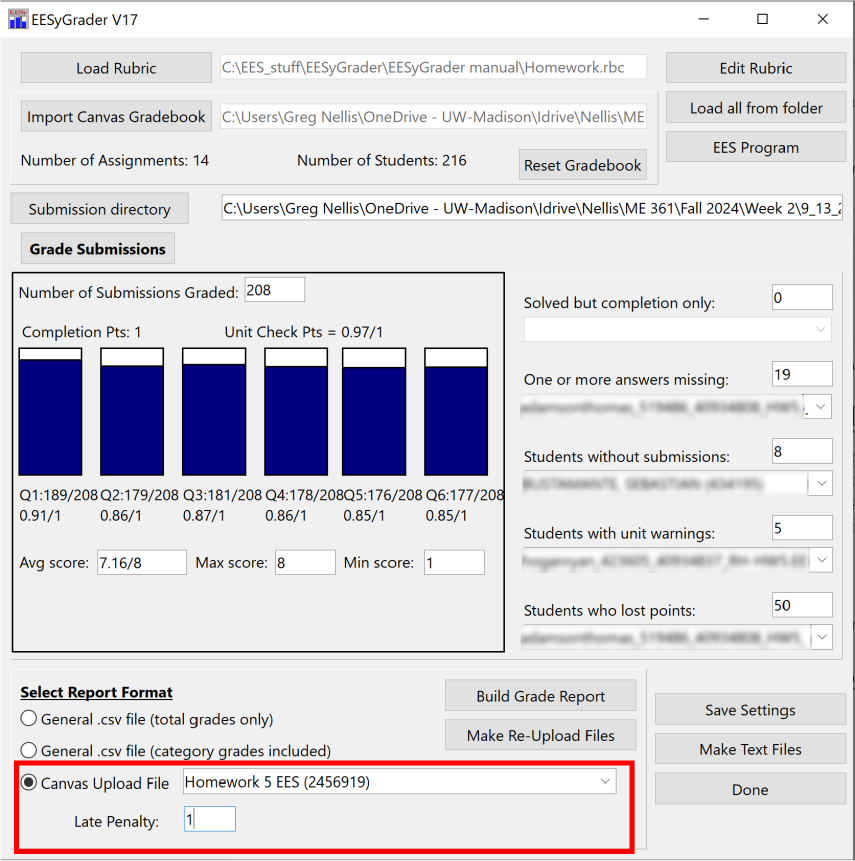
Canvas Grade Report
Build Canvas-compatible Grade Report
If a Canvas Gradebook has been loaded then the Canvas Upload File option will be enabled in the Grade Report pane towards the bottom of the EESyGrader Main Dialog after grading is complete. Select the assignment that was graded from the list of assignments found in the gradebook that is to the right of the radio button. You can also set a late penalty that should be applied to submissions that have been marked late by Canvas, as shown below.
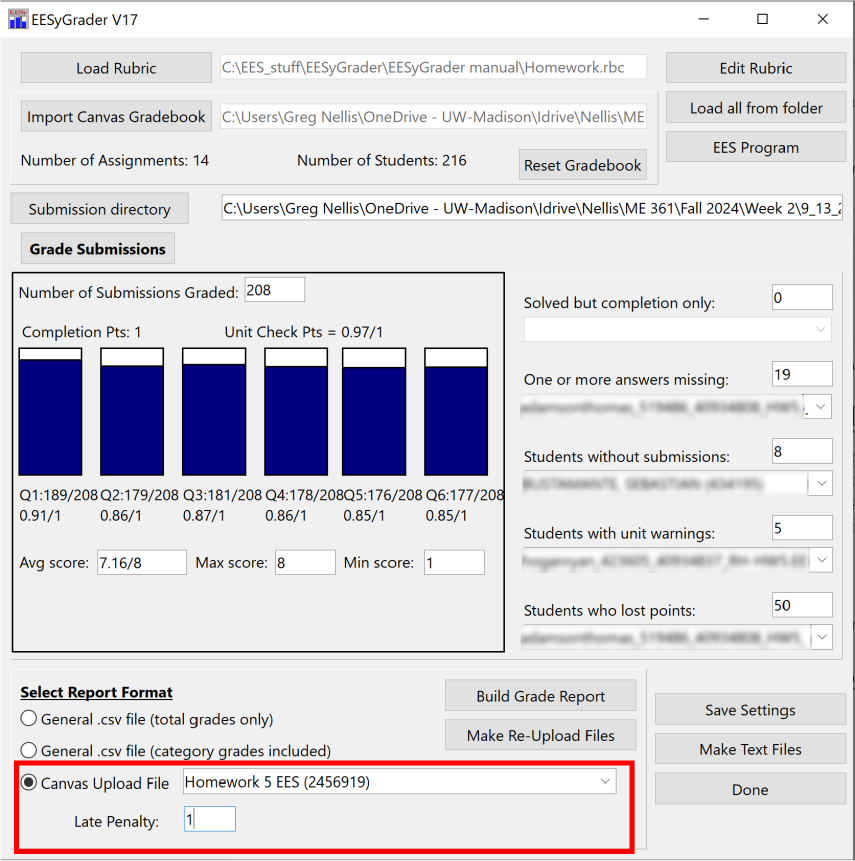
Canvas Upload File with assignment selected.
Select the Build Grade Report to build a canvas-compatible grade report, which is a .csv file that can be imported directly to the Canvas LMS in order to populate the grades for each student for the selected assignment.
Load Grades into Canvas
Navigate to the Grades tab of your Canvas course page and select the Import button, as shown in below.
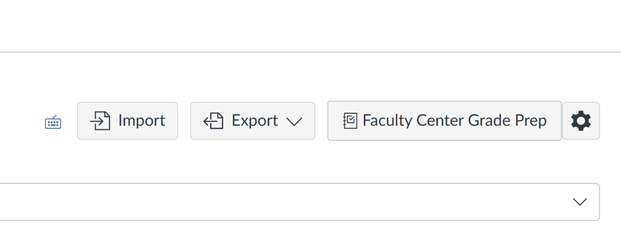
Import button in Canvas.
Select the Choose File button, as shown below and navigate to the Canvas-compatible grade report .csv file that you prepared.
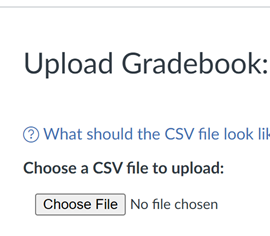
Choose File button in Canvas.
Select the Upload Data button shown below.
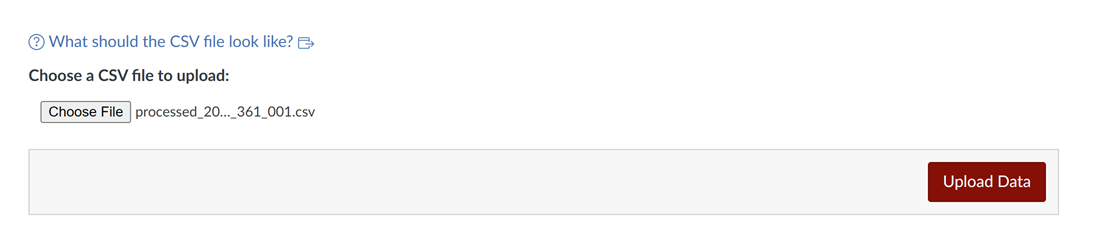
Upload Data button in Canvas.
Once the grade report file is uploaded, Canvas will prompt you to answer any questions it has about the data (e.g., students that are present in the grade file but may have dropped your class) and then provide you with a report showing the grades that will be changed in Canvas based on the information found in the upload file, as shown below. Select Save Changes to save your grades in Canvas.
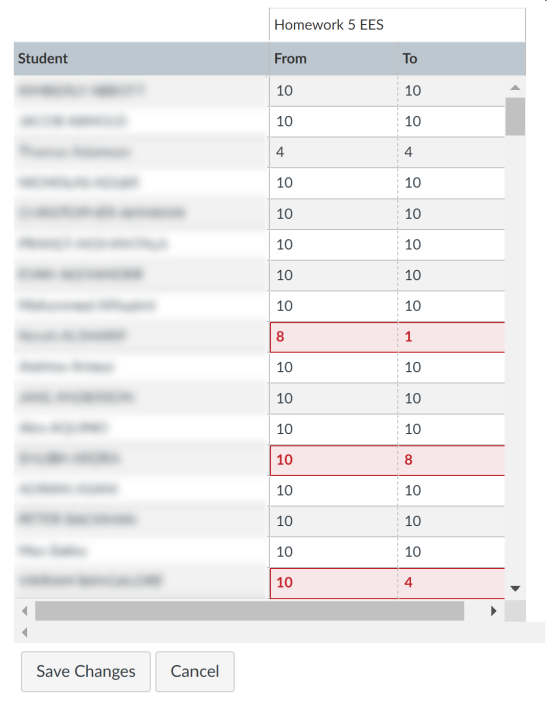
Report of grades that will be changed in Canvas.