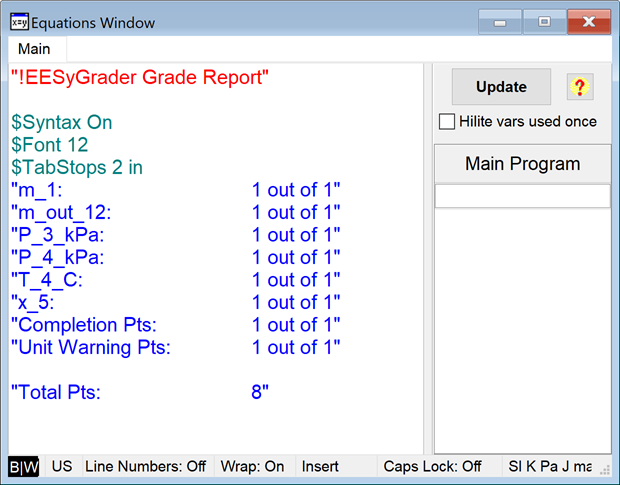
Canvas ReUpload Files
Canvas allows you to re-upload a file for each student that has the same name as the downloaded submission file. EESyGrader will therefore create a set of .ees files, one for each student, that contains only a report showing why the student received the grade that they did on the assignment. To build these Re-Upload Files select the Make Re-Upload Files button and navigate to the folder where you would like to keep these files. Once completed, each of the .ees files in the directory will contain a grade report, as shown below.
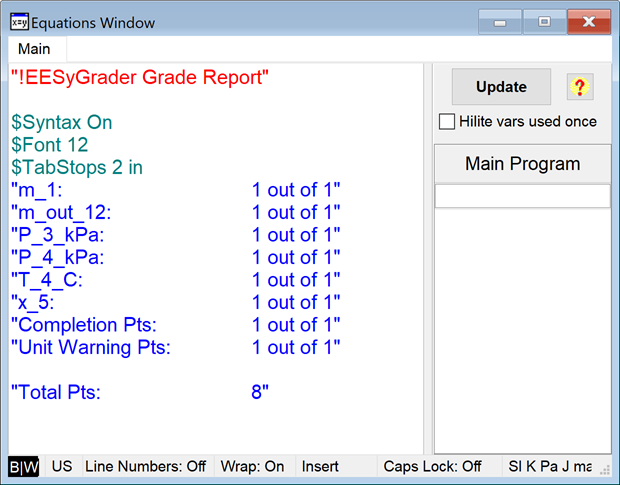
Re-Upload File.
Select all of the files in the folder and zip them up. In Canvas go to the Assignments page and then select the assignment of interest. Select the Re-Upload Submissions button that appears in the side bar, as shown below, and then the Choose File button to navigate to the zip file containing the re-upload files. Finally select the Upload Files button.

Re-Upload Submissions button.
Each student will now be able to go to their account and download the re-upload file containing their grade report.