
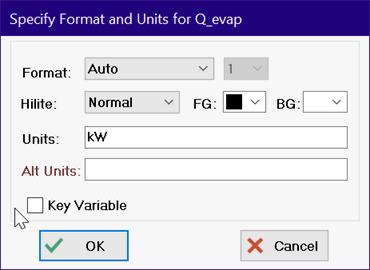
Key Variables Solution Window
An EES problem may have many variables that are shown in the Solution window after calculations are completed. Usually, some variables are more important than others and it is convenient to display these more important or 'key' variables in a separate window. It may be helpful to include a comment along with the important solution variables or to group them in some manner. This is the purpose of the Key Variables display in the Solution window.
The following information pertains to the Key Variable display.
1. Only variables that have been designated to be key variables are shown in the Key Variables solution window. The key variable designation can be initially made from the Variable Information dialog, a $VarInfo directive, or the Format Variable dialog. The Format Variable dialog is accessed by right-clicking on a variable (or tabbing to the variable followed by pressing the Enter key) displayed in the first tab of the Solution window.

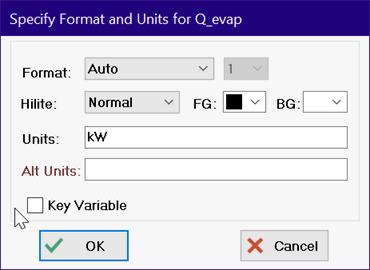
For an array variable, this dialog can be accessed by right-clicking in the column in the Arrays window and selecting Key Variable from the popup menu.
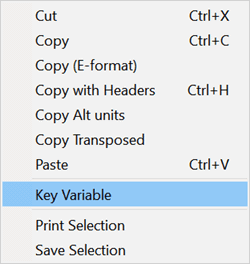
2. Once one or more key variables have been specified, the Solution window will include a new tab at the top of the Window named Key Variables. Right clicking the mouse in the window will bring up the following popup menu.
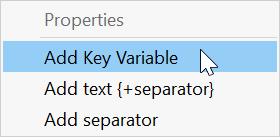
Additional key variables can be added to the Key Variables window by selecting the Add Key Variable menu item or by pressing the Insert key. The new variables are placed in the window just above the point where the mouse was clicked. The order in which the variables appear can be changed as described in item 4.
3. Variables are displayed one per line followed by an optional comment that can contain up to 1024 characters and span multiple lines. Lines that are too long to appear in the Solution window or the printed page will be automatically wrapped. A forced line break can be obtained by entering a Return character in the comment. The comment is entered in either the Variable Information dialog or the Format variable dialog that appears after selecting the Key Variable check box in this dialog.

4. The order in which variables appear is not alphabetical, as in other Solution window displays, but instead by the order in which key variables are designated. The order can be changed by dragging a variable to the line that it should appear. The display below shows variable Vel_2 in the act of being moved from the top to the bottom of the key variable list.
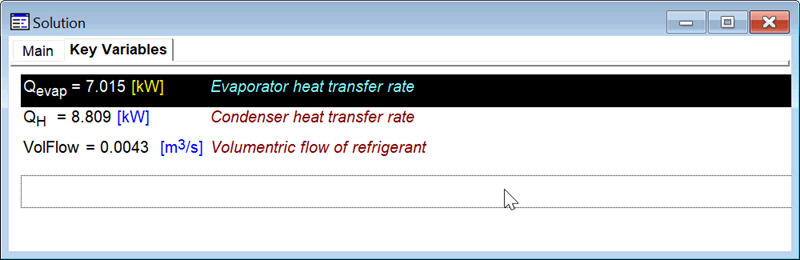
5. Text (both with and without a horizontal separator) can be added to the Key Variables display that is not tied to any one variable. To add text, right-click the mouse at the position the text is to appear and select Add text {+ separator}4from the popup menu or press the Insert key. The Key Variable Text dialog will appear as shown below. The text can be consist of one or more lines. Use the Return key to move the next line. Entering a tab key will force the text that follows to align with the comments that are placed to right of variables. The text can be combined with a horizontal line separator by clicking the Center with Separator checkbox. Text can be moved to another location in the same manner as the key variables by dragging the text as indicated in item 4.
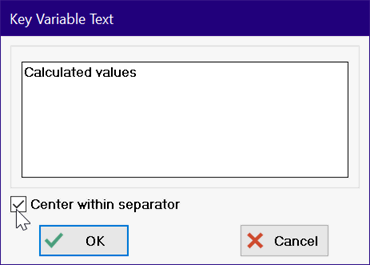
6. A horizontal line serving as a separator can be added to the Key Variables display by right-clicking and selecting Add separator. Alternatively, press the Insert key. Shown below is a Key Variables display with key variables, additional text, text with a separator and a separator without text. The separator will appear at the point in which the mouse was clicked, but it can be moved in the same manner as key variables and text, as indicated in item 4.
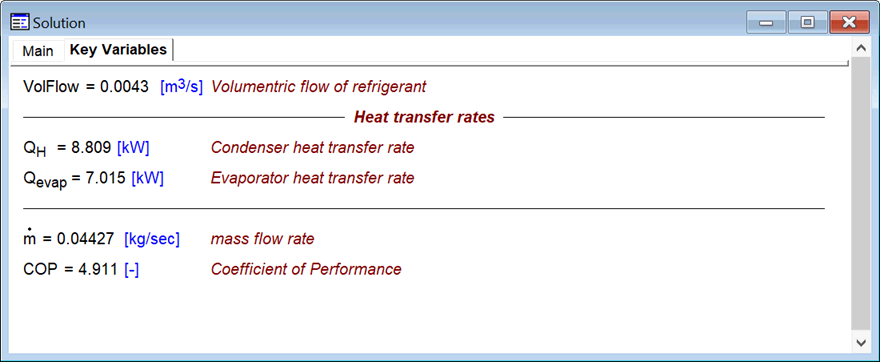
7. The color and style of the text used to display the comment can be selected in the General tab of the Preferences dialog.
8. The comment and other display characteristics associated with a key variable can be changed in the Key Variables display by selecting the item. Selection can be made by clicking the left mouse button on the variable, text or separator or by pressing the Tab key until the desired item is selected. The selected variable will be shown in inverse video. Clicking the right-mouse button (or pressing the Return key) when a Key variable is selected will bring up the following pop-up menu. Selecting the Properties menu item will allows the properties of the selected key variable to be changed.
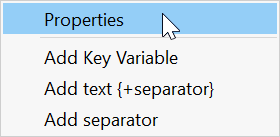
9. Text entered as described in item 5 can later be edited. Select the text by clicking the left mouse button on it or by pressing the Tab key until the text is shown in reverse video. Right-click the mouse (or press the Return key) to bring up the following pop-up menu.
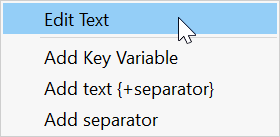
Select the Edit Text menu item using the mouse or down arrow key to bring up a dialog that will allow the text to be changed. Deleting the text in this dialog removes the comment.
10. A separator can be removed by selecting it with the mouse or the tab key and the clicking the right mouse button (or pressing return) to display the following popup menu.
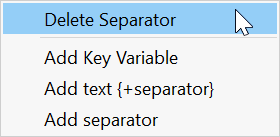
The separator could also be deleted by selecting it and pressing the Delete key.