
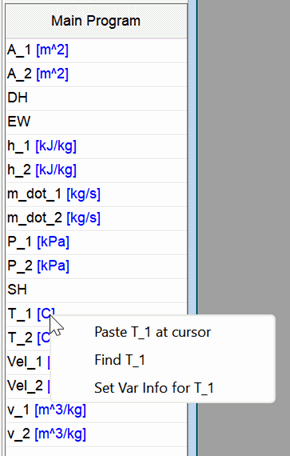
Variable Information Palette in the Equations Window

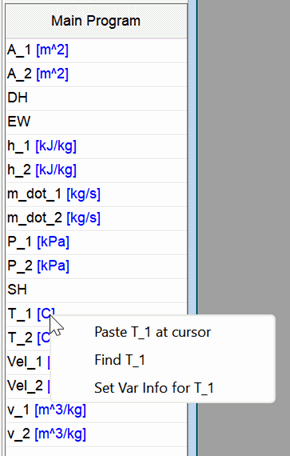
The Equations Window provides a Variable Information Palette. The palette displays the variables in use in alphabetical order, along with their units, as shown above.
The width of the palette can be adjusted by dragging the Splitter Control to the desired position. Dragging the splitter bar all the way to the right of the window frame hides the palette. The width of the palette is saved in the EES file. When EES is restarted, the width of the palette will be the value it was when EES was last used.
Clicking the Update button will refresh the list of variables so as to include or exclude variables as a result of changes made since the last calculation.
Clicking the help button (![]() ) will display this page.
) will display this page.
Clicking the left mouse button on a variable in the list will bring up a popup menu (shown at the right in the figure) that allows allows selection of one of three options:
1) Replace the selected text with the variable in the list. If no text is selected, the variable will be inserted at the cursor position. A pop sound will issued.
2) Finds and select the variable in the Equations window. A click sound will be issued if the variable is found. (The same action can be issued by right-clicking.)
3) Bring up the Variable Information dialog for the selected variable in which the units, guess value, limits or any other information relating to the selected variable can be viewed or changed.
Clicking the right mouse button on a variable in the list will find and select the variable in the Equations window. (This capability is the same as clicking the left mouse button and selecting Find from the pop-up menu, but it is faster since it is not necessary to click a second time on the popup menu. A click sound will be issued if the variable is found. This capability is similar to using the Find command in the Equations window, but it differs in that the find is restricted to the program unit (Function, Procedure, Subprogram, etc) that is selected on the top row of the Variable Information Palette. Right-clicking on the same variable again will find the next occurrence of the variable in the Equations window.
If the Equations Window contains Functions, Procedures, Subprograms or Modules, clicking on the top row of the palette (which shows main Program above) will display a popup menu that allows a choice of the program unit. The variables for that program unit will be displayed in the palette.
Checking the Hilite vars used once control will cause a pale yellow background to be shown for variables that are only used once in the program element. Variables that are only used once may be mistyped or otherwise not being used.
Note that array variables are collapsed and only the parent name followed by [] is displayed in the palette. Changing made for this parent name changes the units and alternate units for the entire array.
The Variable Info Palette can also be used with the arrow keys. Move the mouse over the palette to change the focus to be the palette. The up and down arrow keys move the variable selection up and down. The left arrow key (and the Enter key) bring up the Variable Information dialog for the highlighted variable, providing the same function as clicking the left mouse button and selecting the Set Var Info option from the popup menu. If the Ctrl key is depressed, the left arrow key and Enter key will insert the variable at the cursor position. The right arrow key searches for the highlighted variable in the Equations window, providing the same function as clicking the right-house button.