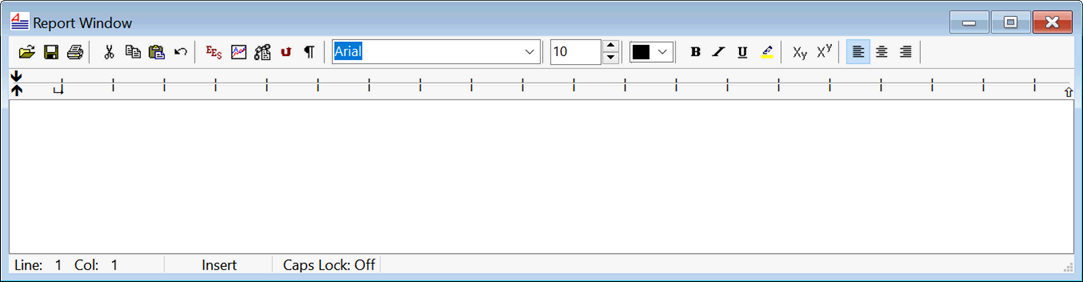
Report Window
The Report Window operates just like a typical word processor offering the usual choice of fonts, font sizes, text style, color, highlighting, tabs, left and right indents, etc. Graphics can be pasted into the window at the cursor position. The graphics can be equations copied from the Formatted Equations window, a plot from the Plot window, or any graphics in the Diagram window. Graphics can also be pasted from other applications. In addition, the Report Window can include EES variables and EES plots that are automatically updated as they change and hyperlinks.
The controls for the Report Window are shown below. Most of the familiar controls used in word processors are provided to select the font, size, color, tabs, and orientation. In addition, there are buttons to include a live EES variable, insert a live EES plot, update the window, and view the hidden codes that control the updating.
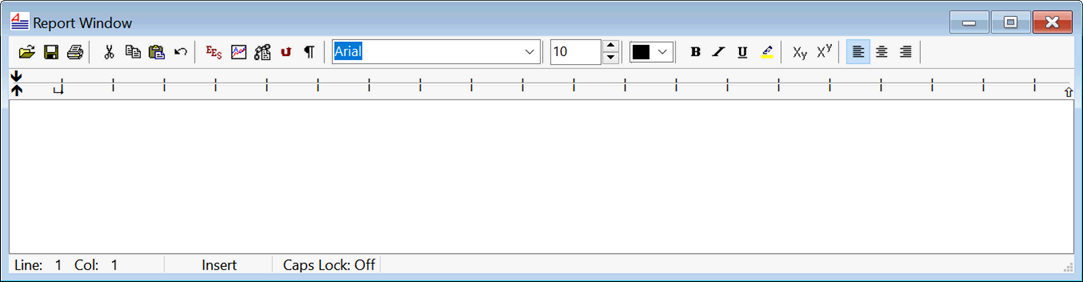
To include the name, value, and/or units (or alternate units) of an EES variable, click on the EES button (![]() ) in the tool bar or, alternatively, click the right mouse button and select Insert Variable from the popup menu. Either action will bring up the following dialog.
) in the tool bar or, alternatively, click the right mouse button and select Insert Variable from the popup menu. Either action will bring up the following dialog.
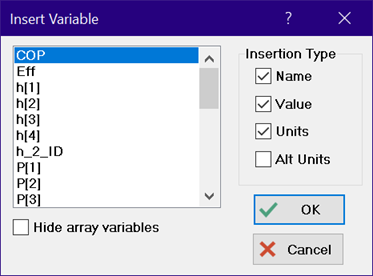
Select the variable you wish to insert from the list on the list and then indicate with the check boxes the information about this variable that is to be inserted in the Report Window. Click OK. The information inserted in this manner is automatically updated in the Report Window when changes occurs. (Note that you can include both the units and the alternate units of a variable by using the EES button twice.)
To include a live EES plot, click on the Plot button ![]() . This action will bring up a plot selection dialog.
. This action will bring up a plot selection dialog.
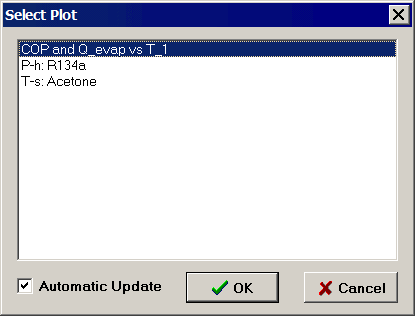
Click on the plot you wish to insert into the Report window and then click the OK button. The plot will be inserted at the cursor position. If the Automatic Update control at the bottom of the dialog is checked, the plot will be automatically updated to the display in the Plot window th next time that it is activated. The Insert Variable, Insert Plot and Update options are also available from the popup menu that appears when the right mouse button is pressed.
Note that the Report Window provides buttons to Import and Export text. The Import button will insert the contents of a selected .RTF or .TXT file at the cursor position. The Export file will export the entire file to a specified .RTF or .TXT file. The .RTF files can include graphics. For example, you can include a graphical letter head in an .RTF file and import it whenever you wish to prepare a formatted report. The report can be printed, by clicking the print button.
The ![]() button will update the Report Window, inserting the most current EES values and plots. This updating should occur automatically whenever the Report Window is reactivated, but the Update button may be more convenient to force the update.
button will update the Report Window, inserting the most current EES values and plots. This updating should occur automatically whenever the Report Window is reactivated, but the Update button may be more convenient to force the update.
The ![]() button on the toolbar shows or hides the coding that EES uses to identify variables. In some cases, the hidden text will interfere with the ability to add text. If this problem occurs, click this button and you should then be able to enter text anywhere. Exposing the coding also helps to identify where in the text the EES variables have been placed. Click the text again to hide the coding.
button on the toolbar shows or hides the coding that EES uses to identify variables. In some cases, the hidden text will interfere with the ability to add text. If this problem occurs, click this button and you should then be able to enter text anywhere. Exposing the coding also helps to identify where in the text the EES variables have been placed. Click the text again to hide the coding.
Two types of hyperlinks (visible and hidden) can be entered into the Report window.
Visible Hyperlinks
Visible hyperlinks begin with http:\\, https:\\ or file: In addition, a hypertext link that begins with \\EES_ following by the name of an EES window is understood to be a visible link to that window. Clicking on a link will move the focus to that location, opening another program if necessary. A summary of the visible links is shown below:
http:\\fchartsoftware.com {open the default browser and point it at the web page that follows http:}
https:\\fchartsoftware.com {open the default browser and point it at the web page that follows https:}
file:c:\ees32\ees_manual.pdf {open the local file with a filename that follows file:and start the appropriate application}
\\EES_Solution {open the Solution window and bring it to the front}
\\EES_Format {open the Formatted equations window and bring it to the front}
\\EES_Plot {open the Plot window and bring it to the front}
\\EES_Parametric {open the Parametric table and bring it to the front}
\\EES_Lookup {open the Lookup table and bring it to the front}
\\EES_Array {open the Array table and bring it to the front}
\\EES_Integral {open the Integral table and bring it to the front}
\\EES_Equations {open the Equations window and bring it to the front}
\\EES_Diagram {open the Diagram window and bring it to the front}
\\EES_Residual {open the Residuals window and bring it to the front}
\\EES_Calculator {open the EES Calculator window and bring it to the front}
\\EES_Solve {solve the current set of equations}
\\EES_SolveTable {apply the Solve Table command in the Calculate menu}
\\EES_MinMax {apply the MinMax command in the Calculate menu}
\\EES_MinMaxTable {apply the MinMax Table command in the Calculate menu}
Hidden Hyperlinks
Hidden hyperlinks do not display the link itself, but rather the selected text that, when clicked, will execute the link. To enter a hidden hyperlink, select the text that is to be associated with the link. Then either click the Link button ![]() in the Window header or click the right mouse button and select the Insert Link command from the popup menu. Either action will bring up a dialog in which you enter the hyperlink.
in the Window header or click the right mouse button and select the Insert Link command from the popup menu. Either action will bring up a dialog in which you enter the hyperlink.
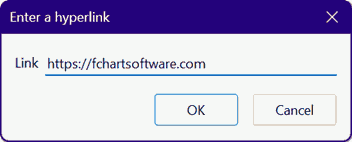
Click OK. The text that will serve to trigger the link is displayed with a blue color and underline style. Clicking on this text will launch the link.
Note. You can edit the text without launching the link by holding the Ctrl key down when selecting the text.
A hidden hyperlink can be removed by selecting the link and then clicking the Link button or by right-clicking the link and selecting Remove Link from the popup menu. The link can also be removed by deleting the text associated with the link, including the spaces before and after the text.