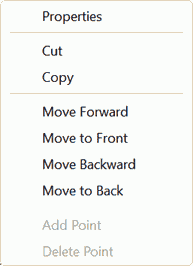
Plot Windows
Variables that appear in the Parametric, Lookup, Arrays, or Integral Tables may be plotted with the New Plot Window or Overlay Plot commands in the Plot menu. The New Plot Window command provides a choice of X-Y, bar, X-Y-Z and Polar plot styles. Also, both 2-D and 3-D plots are available for vectors. The New Plot and Overlay Plot dialogs offer a number of plotting options such as choice of line type and plot symbol, linear/logarithmic scaling, spline fitting, tick frequency and grid line control. These options can be set initially when the plot is first drawn or at later time using the Plot window controls described below or the Modify Axes and Modify Plot commands in the Plot menu.
Each plot window is identified by a title that appears on the tab displayed in the Plot Window. This title is entered when the plot is first created. The title can be modified by right-clicking on the tab or by entering the modified title in the Modify Plot dialog. The tab position can be modified by right-clicking on the tab and entering its position or by dragging it to the left or right. When the mouse is moved over a tab, a "hint" will be displayed showing either the description of the plot (that can be entered by right-clicking on the tab) or the names of the variables that are plotted on the X and Y axes. Buttons are also provided to duplicate or delete the selected plot.
There is no limit (other than memory limitations) to the number of plot windows that can be created and an unlimited number of overlaid plots may be drawn in each plot window using the Overlay Plot command. Two X (bottom and top) and two Y (left and right) axis scales are provided for plot overlays. The appearance of the plot can be changed in many ways using the commands in the Plot menu and controls in the plot windows. The plot window controls are as follows.
1. Adding and Moving Text and Legends
Text fields to label the X and Y axes are automatically generated when a plot is constructed. Additional text can be added to the plot using the Text button on the plot toolbar. If the plot toolbar is not visible, use the Show Toolbar command or enter Ctrl-T to make it visible. Alternatively, clicking the right mouse button anywhere in the plot window outside of the plot rectangle will toggle the visibility of the plot window tool bar. A text item can serve as a legend by associating the plot line and symbol with the text item in the plot text dialog. When the toolbar is visible, you can move one or more selected text item(s) by dragging the mouse to the desired location. Clicking the left mouse button on a text item when the toolbar is visible will select it. Multiple items can be selected if the Shift key is depressed. Selected text items are displayed within a red dotted rectangle. To unselect the text, click the mouse in the plot window at a location where there is no text, lines, or boxes. Selected text items can also be moved with the arrow keys. The first time you press an arrow key, it will move all selected text by five pixels in the arrow direction. If you release the key and press it again within 3 seconds, the selected text will move 1 pixel in the indicated direction, allowing fine control. If you press and hold the arrow key down, the selected text will initially move slowly, but after 3 seconds, the rate of movement will increase.
2. Moving the Plot
The plot and associated text can be moved to any location in the plot window by clicking the move plot button in the plot window toolbar or by holding the Ctrl key down. Either action is then followed by pressing the mouse button within the plot rectangle and dragging the mouse to move the plot to the desired location in the window.
3. Resizing the Plot
The plot rectangle can be changed to any desired size by moving the mouse to the lower right corner of the plot rectangle. (If the toolbar is visible, a resize icon will be displayed in the lower right corner of the plot to visually indicate the resize hot area.) The cursor will change to the sizing cursor when the mouse is located over the appropriate location. Press the mouse button and move it while holding the mouse button down to change the plot rectangle size. The axis scales are redrawn in their new locations. The size and positions of all text items and lines are moved and scaled in proportion to the new plot size so that they maintain their relative location and size. (You can prevent the plot text font sizes from changing if you hold the Ctrl key down while resizing the plot.)
4. Modifying the Axis Information
The axis scaling can be changed in two ways. When the mouse cursor passes over any of the axes of the plot, it will change to left-right (y-axes) or up-down (x-axes) arrows. Hold the left mouse button down while dragging the mouse to a new location will cause the selected axis to move to this new location. Alternatively, the axis scaling and all other properties of the axis can be changed the by double-clicking the mouse on the axis scale or with the Modify Axes command in the Plot menu. Either action will bring up the Modify Axis dialog window.
5. Modifying the Plot Information
The line type, color plot symbol, and other information relating to a 2-D plot can be viewed or modified by double-clicking the mouse anywhere within the plot rectangle (but not on a text or graphical item). This action will bring up the Modify Plot dialog. The Modify plot dialog window can also be made to appear with the Modify Plot menu item in the Plot menu. Double-clicking (or right-clicking) the mouse on a 3-D plot will toggle the visibility of the 3-D plot controls which appear in a panel at the bottom of the plot window.
6. Crosshairs
Clicking the crosshairs button on the plot window toolbar or holding the Shift and Ctrl keys down will change the cursor into crosshairs for 2-D plots. The coordinates at the intersection of the crosshairs can be viewed in the plot window status bar at the bottom of the window. Plots generated with the Property Plot command will display all thermodynamic properties corresponding to the state fixed by the cursor position. In the Professional license, the crosshairs can be used to identify the location of a plotted point in a table. Position the crosshairs over a plotted symbol and press the right mouse button. The status bar will show the coordinates of the point, the table that the data originated in and the row in that table. The table will be brought to the front with the row containing the data for the point highlighted. Move the crosshairs out of the plot rectangle to exit the crosshairs display.
Clicking the left mouse button while the crosshairs tool is in use will copy the coordinates of the point (in the X-Y scales of the plot) to the clipboard. Each subsequent click will add the coordinates to the clipboard until the mouse cursor is moved outside of the plot rectangle. The coordinates of all of the clicked points can then be pasted into any application (e.g., EXCEL) or a Lookup table. Using the capability, the Crosshairs tool can be used to digitize data from a figure. To do this, make a copy of the figure and paste it onto a plot having the same X and Y scales as the figure. Resize the figure so that it exactly fits in the plot rectangle. Select the Crosshairs tool and click on the points that you want to have in digital form.
7. Adding Text, Lines, Rectangles, Ellipses, and other Objects
A plot toolbar provides buttons to add text, lines and arrows, rectangles, and ellipses. If the toolbar is not visible, use the Show Toolbar to display it in the plot window or enter Ctrl-T. Alternatively, clicking the right mouse button anywhere in the plot window outside of the plot rectangle will toggle the visibility of the plot window tool bar. Holding the Shift key down while drawing a line causes the line to be horizontal, vertical, or on the closest 45 degree angle. Holding the Shift key down while drawing a rectangle or ellipses forces the aspect ratio to be constant. Note that when the toolbar is visible, you can also copy graphic objects in bitmap form from other applications, such as MathType or PowerPoint, and paste them into the plot window. You can even copy an EES plot as a picture into an EES plot. These objects can then be moved or resized in the same manner as EES objects.
8. Modifying and Deleting Text, Lines/Arrows, Rectangles and Ellipses
When you click on a text item with the plot window toolbar visible, a red dotted box will be drawn around it to indicate that this item is selected. Clicking on a line, rectangle or ellipse will display that item with small boxes each side indicating that it is selected. When the plot toolbar bar is visible, multiple items can be selected by generating a selection rectangle around the items. The selection rectangle is generated by pressing the mouse button at the upper left corner of the rectangle and dragging the mouse to the lower right corner. All selected items will be moved when you press the mouse button on a selected item and drag the mouse to a new location. You can also move the selected objects one pixel at a time using the arrow keys. Double-clicking the left mouse button (or clicking the right mouse button) on line/arrow, rectangle, or ellipse will bring up the following popup menu.
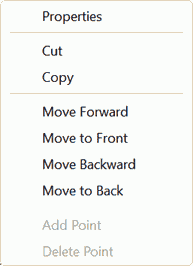
Selecting the Properties menu item will bring up a dialog window in which the characteristics of the selected item(s) can be changed. The Cut and Copy menu items have the usual function. The following four items (Move Forward etc.) affect the order in which the plot objects are displayed. The objects that are most forward are displayed last and thus appear in front of other objects. The Add Point and Delete Point menu items are only active if the selection is a polygon.
If one or more text items are selected, the plot text properties dialog will appear when the right mouse button is clicked or when the left mouse button is double-clicked. When it first appears, the text dialog box displays the characteristics of the first selected text item. Any change made to a text characteristic in the dialog window will be applied to all selected text items. If a text characteristic, such as the font size, is not changed in the dialog window, then the font size of the selected text items will not be changed.
When more then one item is selected, the align button in the plot toolbar will be enabled. Clicking this button will provide access to alignment controls to allow the alignment of selected items relative to each other. The selected items can be copied or cut using the Copy or Cut commands. The Paste command can then be applied to move them from the clipboard to this plot or to any other EES plot window. The Delete key provides the same function as the Cut command. If you accidentally delete text or lines, use the Paste command to restore them.
9. Copying the Plot
When a plot window is foremost and no text items or lines/arrows are selected, the Copy command in the Edit menu will appear as Copy Plot. This command will place an exact copy of the entire plot window on Clipboard. This picture can then be pasted into other applications. The plot is placed on the Clipboard as both MetaFilePict (picture) and/or a high resolution Bitmap depending on the setting made in the Plot tab of the Preferences dialog. If only one format is selected, the Paste command in the application will paste the plot. If both Picture and Bitmap formats are available on the clipboard, select the image type you wish by using the Paste Special command in the application's Edit menu. The Picture is more memory efficient, but when printing to a high resolution printer, the bitmap will produce a higher quality image that is an exact replica of what is seen on the screen. Note that the Bitmap will be created in black and white if the Copy in Color control in the Plot tab of the Preferences dialog is not checked. The black and white bitmap requires less memory and prints better on a black and white printer. Be sure to set the resolution as you need it in the Plot tab of the Preferences dialog. High resolution (or default) should be used if the copied item is to be printed on a device with more than 100 pixels per inch. Most printers print at 600 pixels per inch or higher resolution.
10. Moving the Top and Right Axis Scales
The 2nd axis scales (initially located at the top of the plot for the X axis and to the right of the plot for the Y-axis) can be moved to other locations by holding the Ctrl key down while pressing the arrow keys. The up/down arrows control the position of the X2 scale and the left/right arrows control the position of the Y2 scale. The first time you press an arrow key, it will move all selected axis scale by five pixels in the arrow direction. If you release the key and press it again within 3 seconds, the axis scale will move 1 pixel in the indicated direction, allowing fine control. If you press and hold the arrow key down, the axis scale will initially move slowly, but after 3 seconds, the rate of movement will increase.
11. Duplicating or Deleting a Plot Window
An entire plot window can be duplicated or deleted by right-clicking on its tab at the top of the plot window. A small dialog will appear having a Duplicate and a Delete button as shown below. The duplicate plot provides a convenient means of creating a plot template so that all of your plots have the same appearance. The Delete cannot be undone, so be careful. The dialog also provides controls to move the position of the tab and to change the tab background color.
12. Adding Descriptive Text
A text string consisting of up to 255 characters is available to store notes or any information you wish for each plot window. The description appears in a hint when the mouse of positioned over the plot window tab. The text string can be printed when the plot is printed. The descriptive text can be added or changed when the plot is generated or by right-clicking on the tab at the top of the plot window.
13. Animating Plot and Diagram Windows
14. Navigating Through Multiple Plot Windows
Each plot is identified with a tab at the top of the plot window. Clicking on the tab displays that plot. Alternatively, pressing the left or right arrow keys when no objects or text items are selected will display the previous or next plot. This method of changing the plot window display is more convenient when there are many plots. Using the Plot Thumbnails command in the Plot menu is also a good way to locate a plot when there are many plot windows. Note that the plot tabs can be 'dragged' left or right to change the order of the plot windows.
15. Zooming in on a Section of the Plot Window and/or Selecting Multiple Text and Graphic items.
A rectangular area within the plot window can be selected by pressing the mouse at the upper left corner and dragging it to the lower right corner. If the Shift key is held down during this process, the selected rectangle will have the same aspect ratio as the plot rectangle. If the plot window toolbar is visible, all text and graphic objects within this rectangle will be selected when the mouse button is released. If the plot window toolbar is not visible or if the Zoom Selection button on the plot tool bar has been pressed, the plot information within selected rectangle will be drawn with the enlarged scale in a new plot window. The axes and any other information in this zoomed plot can be adjusted in the same manner as for any other plot window.
16. Time Series Display of Plots
17. Saving the Plot
All plots are automatically saved with the EES file. However, in some circumstances, you may wish to save a file just containing the plot. Right-clicking the plot tab at the top of the plot window will bring up the dialog window below. Clicking the Save button in will allow you to save the specified plot as a bitmap (.bmp), JPEG (.JPG), TIFF (.TIF), Windows Metafile (.WMF), GIF file (.GIF) or Windows Enhanced Metafile (.EMF). If time series display is enabled, each frame will be separately saved. The file names will have _n appended where n is the frame number.
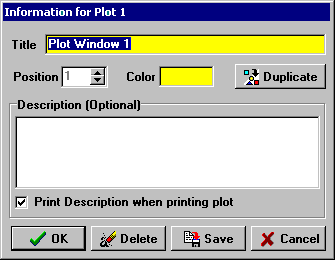
18. Saving and Loading Plot Templates
19. The Plot Thumbnails window is available in the Professional license to display all of the plots that are contained in the EES file in one window.
20. The Professional license can produce area plots.