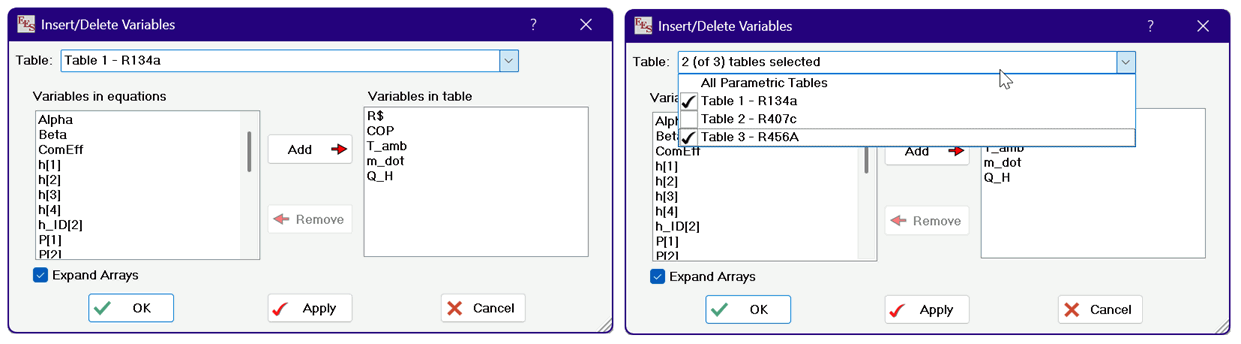
Insert/Delete Variables
Insert/Delete Vars allows additional variables to be added to or removed from one or more selected Parametric Table(s).
{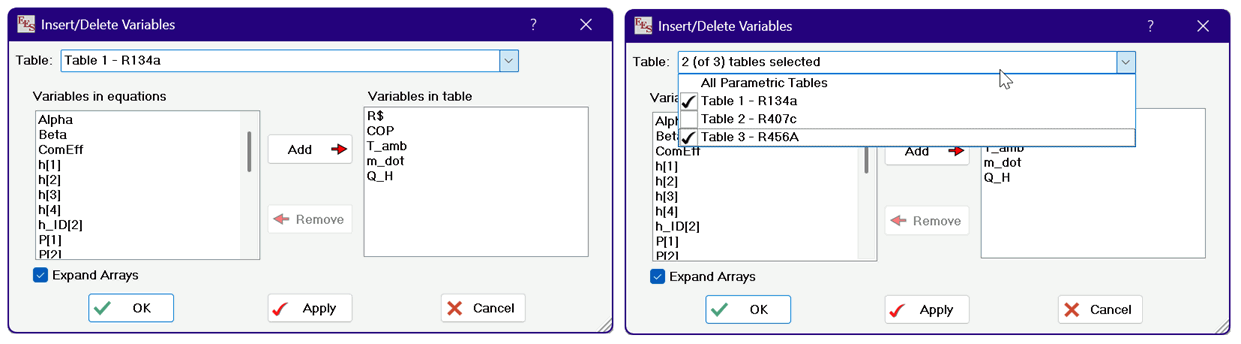
For a single Parametric table, variables can be added or deleted more directly by right-clicking the right mouse button on the column header. This action will bring up a pop-up menu that provides menu commands to add variables to the left or right of the selected column or to delete the column. The advantage in using the Insert/Delete Variables command is that variables can be inserted or deleted from one or more selected Parametric tables. This command also allows the columns in the Parametric Table to be placed in a different order.
The Parametric Table or set of Parametric tables for which the changes are to be applied is selected from the drop-down control at the top of the dialog. If there is more than one Parametric Table, clicking in the table name field will allow other Parametric tables to be chosen. It is possible to have the Insert/Delete Runs dialog operate on more than one table. To do so, click on the table name or the down arrow at the right of the table name. The list of available Parametric tables will be displayed, as shown in the figure on the right. Hold the Shift key down while clicking on the table names in this dropdown list to select or unselect the tables for which the changes will be applied.
The "Variables in table" list on the right of the dialog shows the variables that currently appear in the selected Parametric Table. Variables that appear in the Equations window are shown in the "Variable in equations" list on the left. To add a variable to the selected Parametric Table(s), click on its name (or use the up/down arrow keys), causing it to be highlighted. Click the Add button to move the highlighted variable name to the list on the right. (Double-clicking the mouse on a variable name in the left list both selects that variable and adds it to the list on the right.) A variable can be deleted from the selected table by selecting it from the list on the right, followed by clicking on the Remove button or by double-clicking on the variable name.
If the Expand Arrays checkbox is not checked, array variables will be collapsed and represented as ArrayName[]. Clicking on a collapsed array (without pressing the Shift key) will cause the array to expand so that the array elements are visible, as shown in the figure on the right. One or more of the array elements can then can be selected for inclusion in the Parametric table. If the Shift key is depressed, clicking on a collapsed array will select the entire array. In this case, the Add button (or double-clicking with the Shift key held down) will move the entire array into the right list so that every element of the array becomes a column in the Parametric table.
Clicking the Apply button will make the specified changes but the dialog window will not be dismissed so that other changes can be made. Clicking the Cancel button will delete all changes made since the dialog was initiated.
Variables will appear in columns of the Parametric Table in the same order as they appear in the list on the right. The order of the variables in this list can be changed by pressing and holding the left mouse button on a variable name while sliding it up or down to a new position in the list. The column order of an existing Parametric table can also be changed by dragging a column header to the desired column location or by clicking on the column header cell as described which will bring up the Format Table Column dialog.