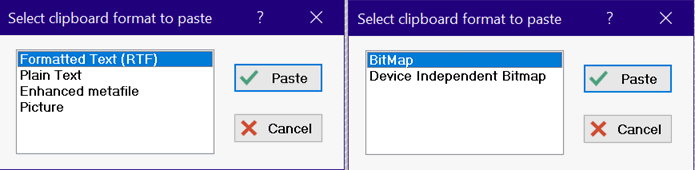
Formatted Text
Formatted text items can be placed in the Diagram window and in child diagram windows. A formatted text item can consist of one or more lines of formatted text with embedded font, font size, font style, and font color information as well as graphics. The text item can include line breaks, tabs, equations and figures. The text item can also be a table, copied from a spreadsheet program. In addition, EES variables can be included in the text so that the current value of the variable is automatically displayed.
Creating a Formatted Text Item
Formatted text items can be created or edited when the Diagram window is in Development mode. There are two ways to create a new item. One way is to click the Text button on the toolbar. This action will bring up the Add Diagram Text Item dialog. Click the Formatted text button at the upper left and enter the text in the large edit box that appears. An easier way is to simply copy the text from any application such as a word processor or spreadsheet program and then use the EES Paste command while the Diagram window is in front. If a formatted text item is selected, the Paste command will add the text to the existing text item. Otherwise a new text item will be created.
Often, applications place information on the Clipboard in more than one format. In this case, EES will present a dialog window with options for the Paste operation. This dialog provides the equivalent of the Paste Special menu item that is available in some applications. The possible options are shown and explained below.
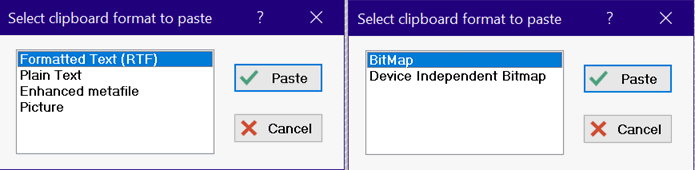
Formatted Text (RTF) will paste the selection as a multiple-line text item including its formatting and embedded graphics. The text can then be edited in the Diagram window when EES is configured in Development mode.
Plain Text will paste the selection as a multiple-line text item with the formatting removed. The text can then be edited in the Diagram window when EES is configured in Development mode. Any non-text information in the selection is lost.
Enhanced metafile, Picture, Bitmap, and Device Independent Bitmap will all paste the selection into the Diagram window as a graphic, rather than editable text. It will not be possible to edit the text or graphics that is pasted. An advantage of this choice is that the selection will be pasted exactly as it appeared in the original program. The Bitmap and Device Independent Bitmap usually more memory. Enhanced metafile is the recommended choice, if it is available.
Resizing and Moving a Formatted Text Item
Select the formatted text item by clicking on it while in Development mode. A selected item will be displayed with a red line border and 'resize' boxes, as shown for a table item below.
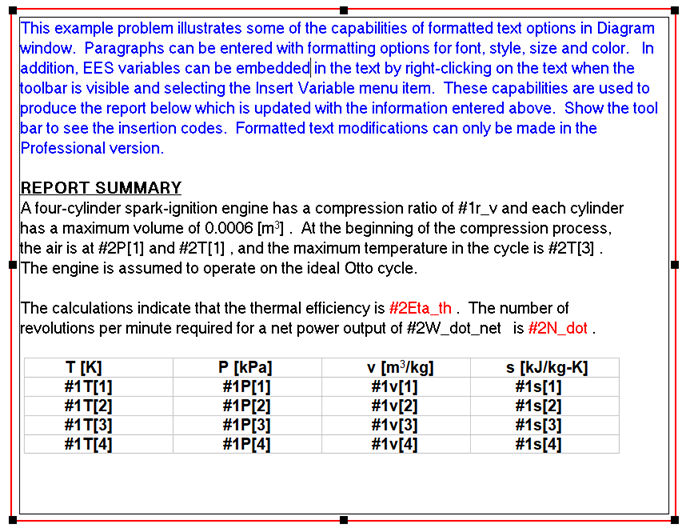
It may be necessary to resize the item when it is first pasted into the diagram window. To resize, click the left mouse button on one of the eight resize boxes and drag it to a new location. To move the formatted text item to a different location in the window, click anywhere in the region between the red line and the border of the text item and drag the text item to a new location.
Editing a Formatted Text Item
The Diagram window must be in Development mode in order to edit the Formatted text item. Select the item by clicking on it. Click again at the point that you wish to edit. Text can then be edited in the usual manner. Formatted options are available by clicking the right mouse button which will display the following popup menu.

Inserting EES Variable Information into a Formatted Text Item
The calculated value of one or more EES variables, optionally including its units and the EES variable name, can be inserted into a formatted text item while in Development mode. The contents of the text item are automatically updated as the EES variables are changed. This capability is similar to that available for Output variables in the Diagram Window. It differs in that it allows the calculated variable to be placed in a formatted paragraph or table, simplifying the construction of the Diagram window and facilitating report generation.
To insert a variable, place the cursor at the insertion point and click the right mouse button to bring up the menu shown above. Select the Insert Variable command which will display the following dialog.
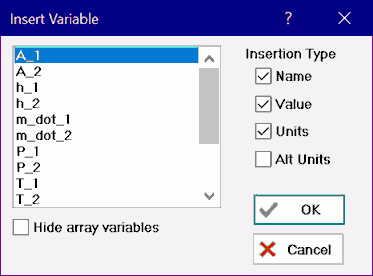
Select the EES variable you wish to insert from the list on the left. Typing the first letter of a variable will scroll the list to a variable beginning with that letter. Check the Hide array variables control to eliminate array variables from list. Indicate whether you wish to include the variable name and units (or alternate units) with the EES variable by clicking the appropriate radio button. In Development mode, EES will display the inserted variable with a #, followed by a number (depending which of the four radio button options was selected) and then the EES variable name. For example, if variable XYZ is inserted with its value and units, it will appear as #2XYZ in the formatted text item, as shown in red font following the words thermal efficiency above. When the Diagram window is in Application mode, the insertion indicator will be replaced with the current EES variable information.
Deleting a Formatted Text Item
To delete a formatted text item, place the Diagram window in Development mode and select the item by clicking on it. Then press the right mouse button. A pop up menu will appear with Properties as one of the menu item choices. Select the Properties command. A dialog will appear with a Delete button. Clicking the Delete button will remove the formatted text item. Note that Undo will not work for deleting formatted text items.