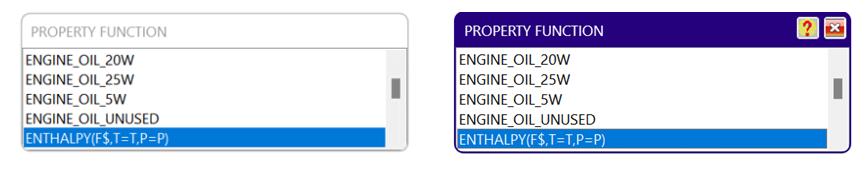
Auto Complete Window
The Auto Complete window provides a list of words (function names, keywords, etc.) that are known to EES. You can select the desired word, thereby saving you from having to type it in the Equations window.
In order for Auto Complete window to work, it must be enabled. If it is not enabled, click on Auto Comp at the right of the status bar in the Equations window use the toggle bar control in the Auto Complete page of the Preferences dialog.
As you type characters into the Equations window, a list of words beginning with the characters you entered will be displayed, as shown in the figures below.
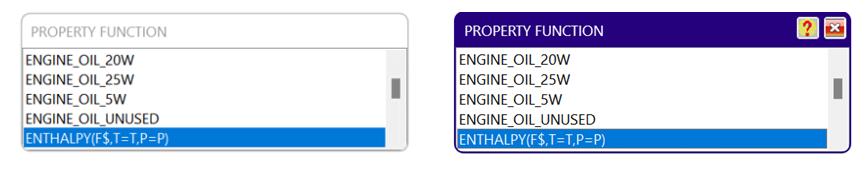
As you continue to enter characters, that the list is modified so that the first item begins with the characters you entered. If the series of characters you entered is not recognized, the Auto Complete window will close.
The Auto Complete window will not be active while you are typing in the Equations window. You can tell when the Auto Complete window is not active because the title bar will be white, as shown in the above figure on the right. The Auto Complete window needs to be active in order to select an item in the list. You can activate the window in the following ways.
1. Click the mouse button while the mouse cursor is positioned over the Auto Complete window.
2. Press the Up or Down Arrow keys.
3. Press the Alt key.
The Auto Complete window will be displayed with a blue title bar and several buttons when activated. The category of the selected item (e.g, Property Function, keyword, etc.) will be displayed in the title bar. Select an item using the Up/Down arrow keys or the scroll bar controls. Help is available for the selected item by pressing the Help button (Yellow ?) at the right side of the title bar. For example, clicking the Help button when the selected item is as shown in the above figure will bring up the help information for the built-in Enthalpy property function.
If you do not want to copy any item, you can either close the Auto Complete window by clicking the Close button (Red X) in the Auto Complete title bar or just deactivate the window by clicking the mouse in the Equations window or pressing any character except the arrow keys or Enter. The Auto Complete window can be re-activated by pressing the Alt key.
When the item is selected, you can copy it into the Equations window by:
1. Pressing the Enter key
2. Double-clicking the mouse button on the selected item.
The item you selected will be copied into the Equations window, replacing the characters that were entered when the Auto Complete window was activated. The Auto Complete window will then close.
The Auto Complete window can be also used just for providing help. Place the mouse cursor at the end of a word in the Equations window. Then press the Alt key. If the word is recognized, the Auto Complete window will be appear and be activated. Click the Help button to access information concerning the word you selected.
Note that list of possible items in the Auto Complete window can be configured in the Auto Complete page of the Preferences dialog.
If you find the Auto Complete window to be distracting, click the Auto Comp panel in the Equations window status bar.
See also: