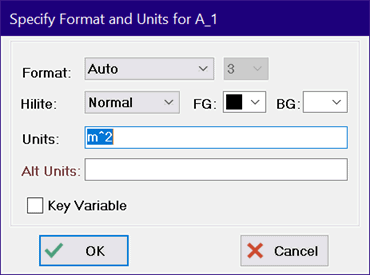
Specify Format and Units
The appearance of any item in the Solution Window can be changed. Double-clicking or right-clicking on the item will bring up this dialog window.
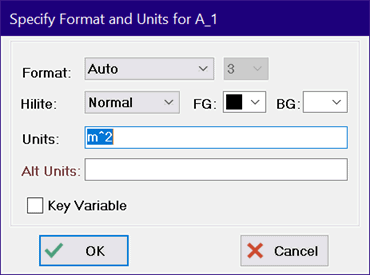
Drop-down lists are provided for the style, foreground and background colors, digits, and highlight fields. These lists can be accessed by clicking on the control or by pressing the Tab key until the control is in focus. The down-arrow key scrolls through the options in each list. In complex number mode, an additional drop-down list is provided for Rectangular, Polar (degrees) and Polar (radians) format.
The style menu provides display format options. The digits field controls the number of significant figures that will appear in the display. If letter 'M' is selected rather than an integer between 0 and 9, the maximum number of significant figures will be displayed. The display format only affects the presentation of the result; the number of significant digits used in the calculation is not affected by this choice.
Numerical values can also be formatted to be displayed as a Date, DateTime or Time string. The format styles includes Date, DateTime and Time choices, each with several format options as shown below.
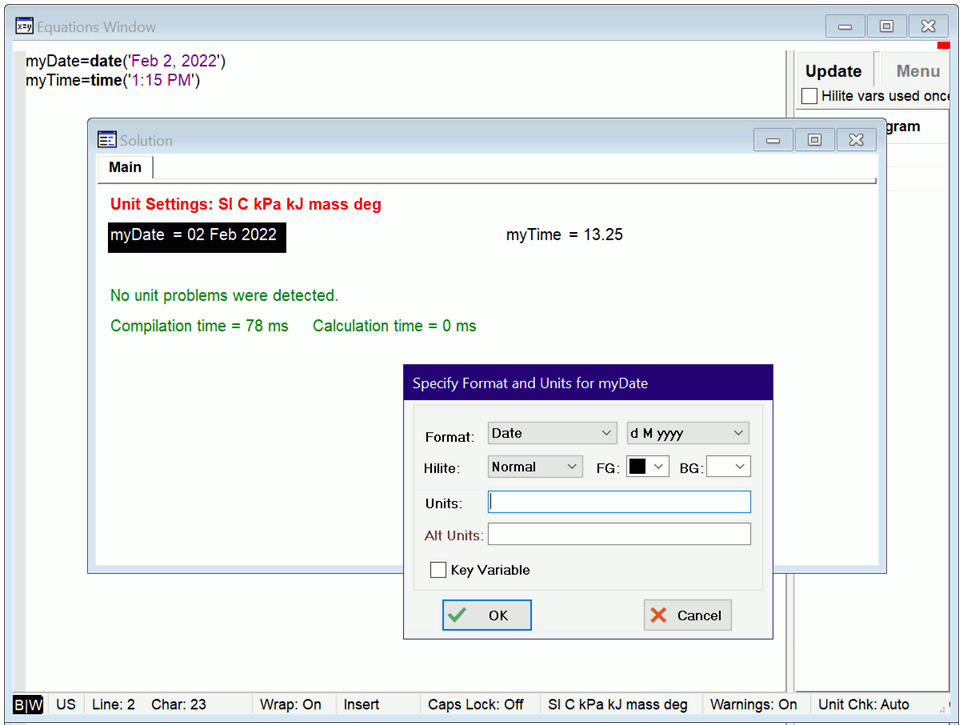
See Date and DateTime formats and Time format for a description of the numerical representation of these data types.
The highlight and foreground and background color fields provide options for displaying the selected item in a manner in which it will be easily found when there are many variables appearing in the Solution Window. Using a yellow background color provides an affect similar to using a highlighter marker on conventional paper.
A field is provided for the units of the variable. Units are displayed following the numerical value of the variable and used in the unit checking algorithms. Right clicking or double-clicking in the Units field will bring up the Units List dialog from which you can select a units string - eliminating the need to key the string in.
A second units field is provided to allow the calculated value of a variable to be displayed in an alternative set of units. The dimensions of the units in the two fields must match. If units are provided in this field, the calculated value of the variable will be displayed (in brown) to the right of the value of the variable in the first set of units, as shown. Note that this second set of units is used only for output display purposes and has no effect on the calculated results.

Clicking the Key Variable check box will designate the selected variable(s) to be displayed in the Key Variables Solution Window. If the Key Variable check box is checked, a field for an optional comment will be provided, as shown below. The comment is displayed in the Key Variables Solution Window. The comment can contain up to 1024 characters. Return characters can be used to provide line breaks within the comment.
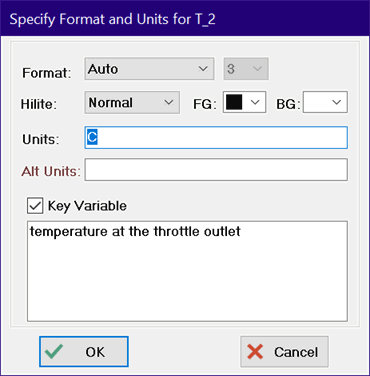
The Key Variables are displayed in a separate tabbed window.
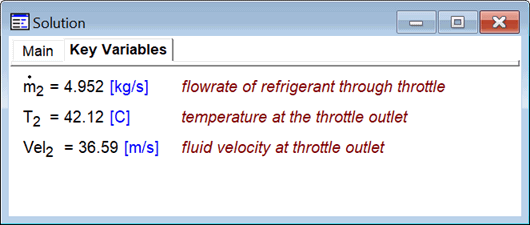
Note that if the both units fields of the variable are F, C, R, or K, the variable will be converted assuming that it is a temperature. If you instead want the conversion to be for a temperature difference, use the unit settings of DELTAF, DELTAC, DELTAR, or DELTAK.
Access to this dialog can also be obtained in the Professional license by clicking on the small button under the list of variables in the Diagram Text dialog