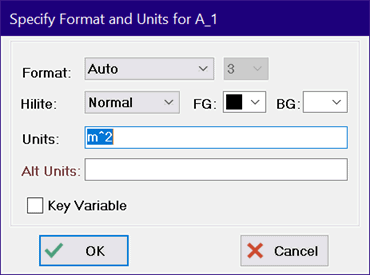
Solution Window
The Solution window will automatically appear in front of all other windows after the calculations, initiated with the Solve, Min/Max, or Uncertainty Propagation commands in the Calculate menu, are completed. The values and units of all variables appearing in the main program section of the Equations window will be displayed in the first tab in the Solution window in alphabetical order using as many columns as can fit across the window. If any of the variables have been designated to be key variables, a separate tabbed window will display these variables with optional comments. If the 'Show local function/procedure/module values' control in the Options tab of the Preferences dialog is selected, the local variables in all internal functions, procedures, and modules (but not those in library files) will be displayed in separate tabbed windows in the Solution window. The uncertainty propagation results are also displayed in a separate tabbed window. Use the left and right arrow keys to move from one window to the next. Macro variables, defined within the Macro Command window or with the $RunMacroAfter directive, will have their values displayed in the Macro Variables tab of the Solution window.
The format of the variables and their units can be changed using the Variable Info command in the Options menu, or more simply, directly from the Solution window. The format will depend on whether your computer is configured to display value in the U.S. or European format style.) Clicking the left mouse button on a variable selects that variable, which is then displayed in inverse video. Alternatively, pressing the Tab key moves the focus sequentially to the next variable, thereby selecting it and displaying it in reverse video. Multiple variables can be selected by pressing and holding the Shift key down while clicking on the variable or using the Tab key.
Double-clicking the left mouse button (or clicking the right mouse button) brings up the Specify Format and Units dialog window (shown below) in which the display format and units of ALL selected variables can be set. Pressing the Enter key will also bring up the Specify Format and Units dialog window. A second set of units can be specified in this dialog. In this case, the values of the variable are displayed in both sets of units, as shown. The selected variables can also be highlighted (with underlining, bold, etc.) or hidden from the Solution window. Once hidden, variables can be made visible again with the Display controls in the Variable Info dialog window. If EES is configured to operate with complex numbers, the format of complex variables can be changed from rectangular or polar form.
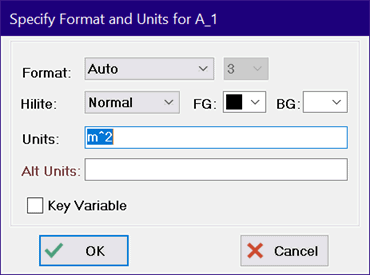
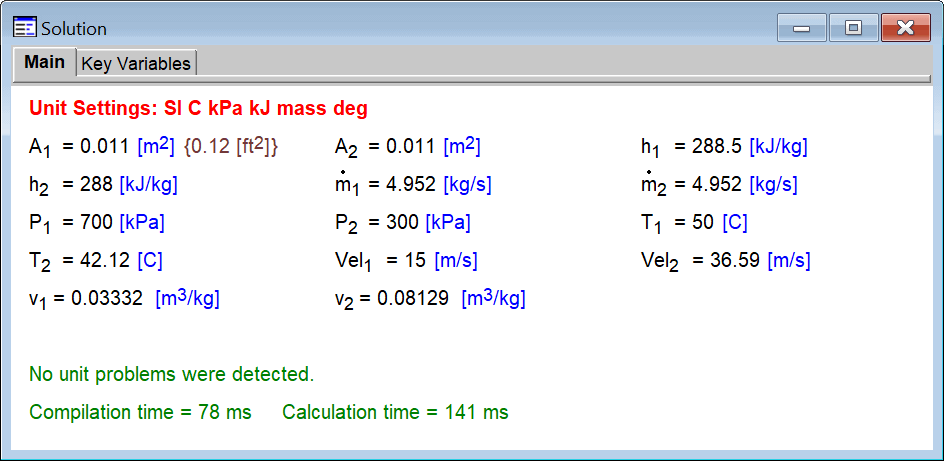
Additional information pertaining to the operation of follows.
1. The Solution window is normally accessible only after the calculations are completed. The Solution menu item in the Windows menu will be dimmed when the Solution window is not accessible. If there is more than one solution window (for example, for Key variables, uncertainty results, functions, procedures and subprograms) the Solution window menu item will display a fly out menu that provides access to any of the solution windows. The different solution windows are accessed by the tabs at the top of the Solutions window.
2. The unit settings made in the Unit System in the Options menu will be displayed at the top of the Solution window if any of the built-in (or user-supplied) thermophysical property or trigonometric functions are used.
3. If Automatic Unit Checking is selected, the unit consistency of each equation will be checked and a message with the results of the unit checking will be displayed at the bottom of the Solution window. The Automatic Unit Checking can be turned on or off with the "Check Units Automatically" checkbox control in the Options tab of the Preferences dialog or with the $CheckUnits directive.
4. The Solution window will normally be cleared if any change is made in the Equations window. However, it is possible to configure EES so that the Solution window remains visible after changing the Equations window by setting the appropriate control in the Preferences command in the Options menu.
5. The number of columns displayed on the screen can be altered by making the width of the window larger or smaller.
6. If EES is unable to solve the equation set and terminates with an error, the values of the variables at the last iteration will be displayed in the Solution window. Variables that were not evaluated are shown in gray.
7. When the Solution window is foremost, the Copy command in the Edit menu will appear as Copy Solution. The Copy Solution command will copy the selected variables (shown in inverse video) to the Clipboard as text. If no variables are selected, then the entire contents of the window will be copied. The text will provide for each variable a line containing the variable name, its value, and its units. The text can be pasted into another application, such as a word processor. The Copy command will also place a screenshot of the Solution window on the clipboard as a picture that can be pasted to another program such as a word processor.
8. If Display subscripts and Greek symbols in the General Display tab in the Preferences dialog is selected, the underscore character will indicate the start of a subscript. The following characters in the variable name will be displayed in smaller type and lower case. Additional underscores within the same variable name will be changed into commas. Similarly, the vertical bar character signifies the start of a superscript. For example, G|o will be displayed as:
![]()
Array variables will also be changed to appear as subscripted variables. Variables which have the name of Greek symbols, such as alpha, beta, and gamma, will appear in Symbol font. If the variable name is all in capital letters, the Greek symbol will be shown as a capital letter. A dot, hat, tilde or bar can be positioned over the variable name by adding _dot, _hat, _tilde, or _bar to the name. For example, X_dot=5 will display as:
![]()
X_ddot will display with a double-dot centered over the X. X_infinity will display as X subscripted with the infinity symbol. X|star and X|plus will display as an X with a superscript * or +, respectively. A summary of the display options is provided in the Greek and Special Symbols page. The Formatted Equations and Parametric Table windows will also display variables with subscripts/superscripts provided the Display subscripts and Greek symbols option in the Preferences dialog window is selected.
9. The last line in the Solution window for the main program (first tab) will indicate whether any warning messages were issued during the calculations. Clicking the left mouse button when the cursor is positioned on this message will display the Warning Information dialog window.
10. Use the Find command (Search menu) of Ctrl-F to locate a variable in the Solution window. The Find command will highlight the variable and scroll it into view if necessary.
11. The times required to compile and solve the equations are reported at the bottom of the Solution window. Note that the Compilation time includes the time required to solve all equations in Block 0, i.e., single equations with one unknown.